Установка и настройка Bitwarden
هذا المحتوى غير متوفر بلغتك بعد.
🔍 Почему Bitwarden — лучший выбор
В мире существует множество менеджеров паролей, но Bitwarden объединяет ключевые преимущества:
- Открытый код и независимые аудиты — прозрачность и проверенная безопасность
- Шифрование на устройстве пользователя — даже разработчики не имеют доступа к вашим данным
- Работает на всех платформах — компьютеры, телефоны, планшеты, браузеры
- Полноценная бесплатная версия — все базовые функции доступны без оплаты
- Международная репутация — используется и рекомендуется экспертами по безопасности
❓ Насчёт уязвимости самого Bitwarden
Ответ на популярный вопрос
“Не является ли сам менеджер паролей уязвимостью? Что если его взломают?”
Система безопасности Bitwarden построена так, что даже при взломе серверов:
- Все данные хранятся только в зашифрованном виде
- Ключ шифрования создается на основе вашего мастер-пароля
- Даже команда Bitwarden не имеет доступа к вашим паролям
- Без мастер-пароля зашифрованные данные бесполезны
Это как неприступный сейф, от которого есть только один ключ — у вас.
Что вы получаете с Bitwarden
- Один мастер-пароль вместо десятков разных комбинаций
- Надежное хранилище для всех цифровых данных:
- Паролей от сайтов и сервисов
- Электронных адресов и логинов
- Номеров телефонов
- Кодов восстановления и платежных данных
💸 Бесплатная и премиум-версия — в чём разница?
Бесплатная и премиум версия
Bitwarden предлагает полноценную бесплатную версию, которая включает:
- Хранение неограниченного количества паролей
- Синхронизацию между всеми устройствами
- Автозаполнение данных в браузерах и приложениях
- Генератор надежных паролей
Премиум-версия (~1000 рублей в год) добавляет:
- Встроенный генератор TOTP-кодов для 2FA
- Проверку паролей на утечки в сеть
- Хранение файлов (1 ГБ)
- Расширенные отчеты о безопасности
Где найти и скачать Bitwarden
Ссылки — в порядке использования:
-
🌐 Веб-версия (в браузере на компьютере/ планшете для регистрации):
https://vault.bitwarden.com -
📱 Мобильное приложение:
Bitwarden в App Store или Google Play
Создание аккаунта и настройка
Шаг 1: Начальная регистрация
-
Перейдите на https://vault.bitwarden.com
и нажмите «Создать аккаунт» -
Заполните форму регистрации:
- Email — укажите почтовый алиас для Парольного Менеджера (PM), который вы:
- Создали на Шаге 2
- Записали в блокнот в разделе алиасов
- Имя — можно ввести любое имя, это не влияет на безопасность
- Email — укажите почтовый алиас для Парольного Менеджера (PM), который вы:
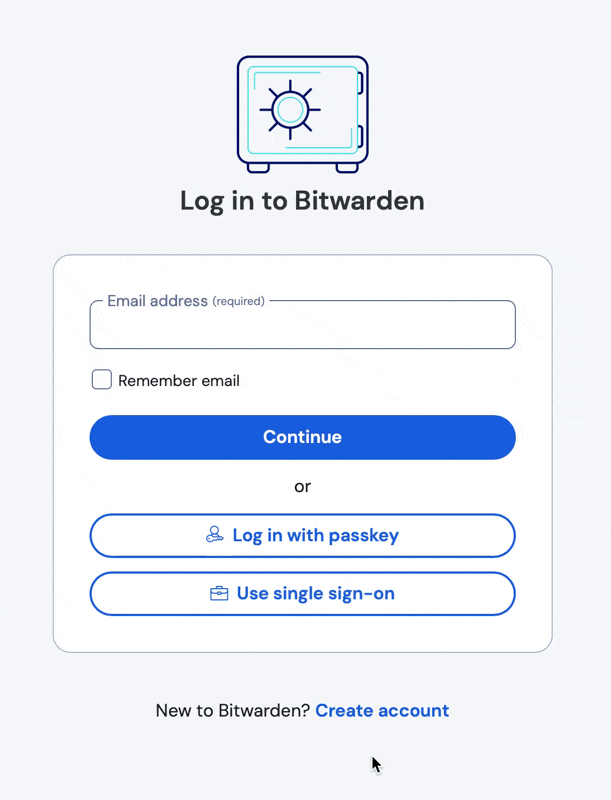
Шаг 2: Подтверждение email
После отправки формы, вам нужно подтвердить ваш email-адрес:
- Откройте ваш почтовый ящик (или алиас на Mail.ru)
- Найдите письмо от Bitwarden с темой “Bitwarden: Подтвердите ваш email”
- Нажмите на ссылку подтверждения в письме
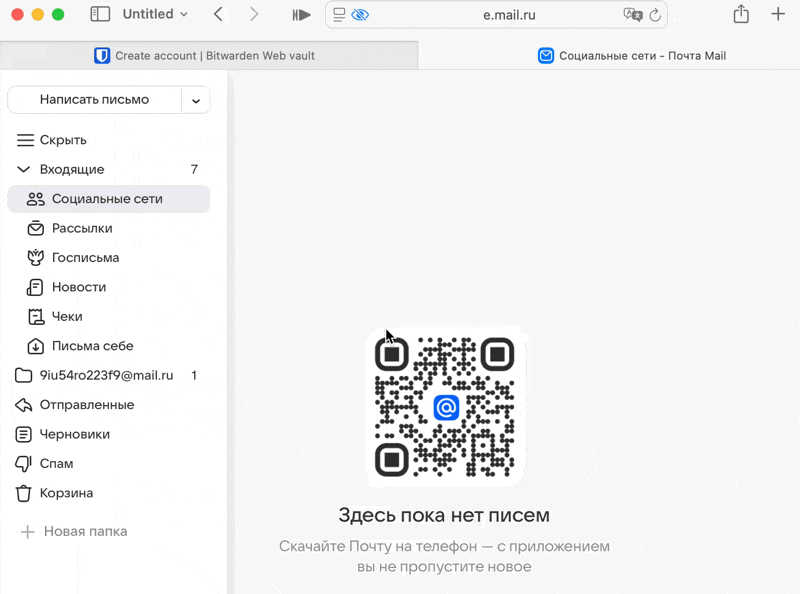
Шаг 3: Установка постоянного мастер-пароля
После подтверждения email-адреса вы можете задать мастер-пароль:
- Введите ваш постоянный мастер-пароль, который вы:
- Создали в предыдущем разделе
- Записали в блокнот для надежного хранения
- Повторно введите мастер-пароль для подтверждения
- Создайте подсказку для пароля (Master Password Hint)

Шаг 4: Установка расширения для браузера
После входа в Bitwarden вам будет предложено установить расширение для браузера. Это важный шаг, который делает использование Bitwarden по-настоящему удобным:
- На главной странице хранилища вы увидите предложение “Install browser extension” (на английском) или “Установить расширение для браузера” (если у вас русский интерфейс)

-
Нажмите на эту ссылку и выберите вариант для вашего браузера:
- Chrome
- Firefox
- Edge
- Safari
-
Следуйте инструкциям браузера для завершения установки
Установка мобильного приложения
Для полноценного использования Bitwarden на всех устройствах рекомендуется установить мобильное приложение:
-
Скачайте мобильное приложение Bitwarden:
- iOS: App Store
- Android: Google Play
-
После установки откройте приложение и войдите, используя:
- Ваш email-алиас (созданный на Шаге 2)
- Ваш мастер-пароль
-
Настройте дополнительные функции (рекомендуется):
- Включите вход по Face ID / Touch ID в настройках для удобного доступа
- Настройте автозаполнение в системных настройках телефона
- При необходимости переключите язык на русский в настройках приложения
⏭ Далее
Вы готовы начать использовать Bitwarden как защищённое хранилище.
В следующей заметке:
- Мы сохраним первую запись в хранилище
- Настроим автозаполнение
- Начнём организовывать цифровую безопасность по-настоящему