Организация хранилища паролей
Теперь, когда вы установили и вошли в Bitwarden, важно сразу создать структуру и добавить первые записи.
Добавление первых записей
Вход в расширение Bitwarden
- Нажмите на значок расширения Bitwarden в панели браузера
- Введите email-алиас, который вы создали в Шаге 2.2
- Нажмите “Продолжить” или “Continue”
- Введите мастер-пароль, который вы создали ранее
- Установите галочку “Запомнить меня” или “Remember me”, чтобы не вводить пароль каждый раз
- Нажмите “Войти с мастер-паролем” или “Log in with master password”
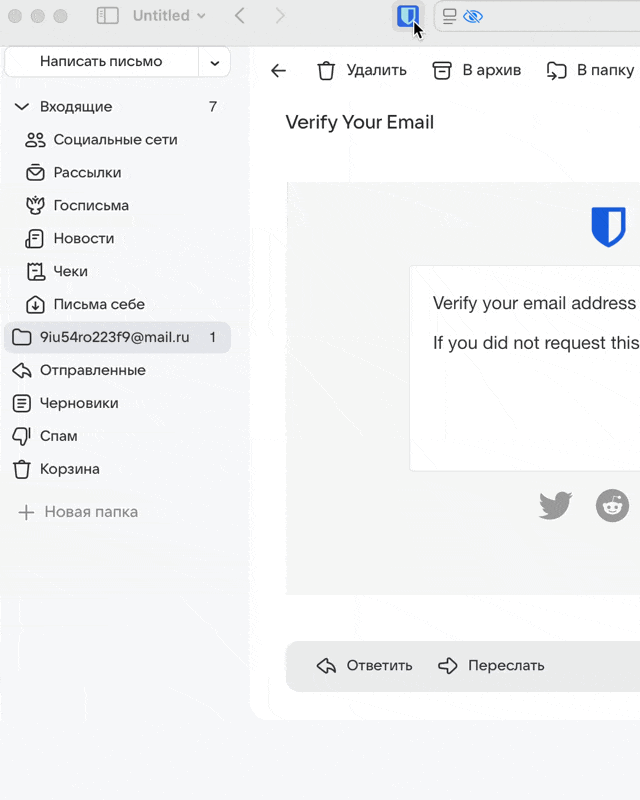
Сохранение данных для Mail.ru
После успешного входа в расширение Bitwarden:
-
Откройте сайт Mail.ru в вашем браузере
-
Нажмите на значок расширения Bitwarden в панели браузера (теперь вы уже авторизованы)
-
Щелкните на опцию “Сохранить данные для этого сайта” (Save credentials for this website)
-
Заполните форму:
-
Имя (Name):
Mail.ru(мы ничего не меняли, но вы можете навести красоту сразу) -
Имя пользователя (Username): ваш email-адрес из Шага 2.2
-
Пароль (Password): нажмите на значок генератора паролей ⚙ и настройте следующие параметры (для наглядности):
- Тип: Парольная фраза (Passphrase)
- Использовать заглавные буквы (Capitalize)
- Включить число (Include number)
- Количество слов: 3
Это пример настроек, где мы используем не просто случайный пароль, а выбираем формат фразы с заглавной буквы и с числом, что значительно усложняет подбор. Мы выбрали 3 слова, чтобы вам было легче записать пароль в блокнот, но вы, конечно, можете выбрать свои настройки согласно вашим предпочтениям.
-
-
Нажмите “Сохранить” (Save)
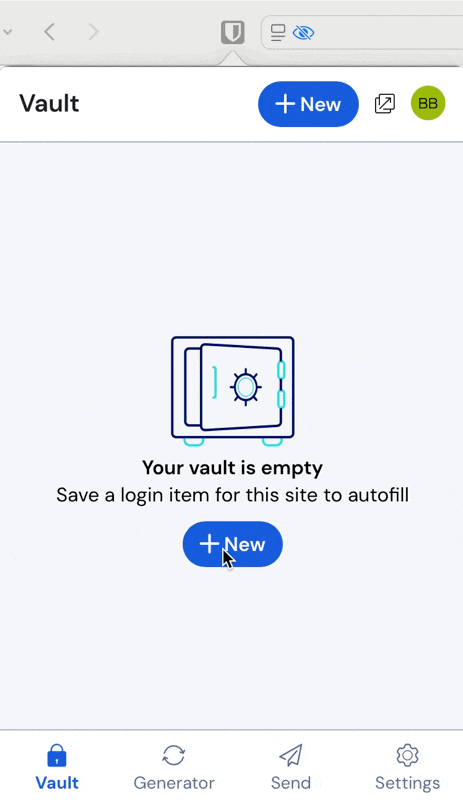
====== ОСНОВНОЙ ПОЧТОВЫЙ ЯЩИК ======...-- ПАРОЛИ --При регистрации (временный): _________________________Основной пароль (постоянный): _________________________ ← Запишите здесь новый парольПосле этого войдите в Mail.ru и измените пароль вашего аккаунта на сгенерированный Bitwarden:
Как изменить пароль в Mail.ru на сгенерированный Bitwarden
- Войдите в вашу почту Mail.ru с текущим паролем
- Нажмите на иконку с вашим профилем в правом верхнем углу
- Выберите “Настройки” (или “Settings”)
- В левом меню выберите “Безопасность” (или “Security”)
- Найдите раздел “Пароль” и нажмите “Изменить”
- Введите ваш текущий пароль
- В поле “Новый пароль”:
- Нажмите на значок Bitwarden в браузере
- Найдите сохраненную запись для Mail.ru
- Скопируйте сгенерированный пароль (кнопка с иконкой копирования рядом с полем пароля)
- Вставьте этот пароль в поле “Новый пароль” на странице Mail.ru
- Повторите новый пароль в поле подтверждения
- Нажмите “Сохранить” или “Изменить пароль”
⚙️ Как работает автозаполнение и защита от фишинга
Автоматическое заполнение
-
При следующем посещении Mail.ru вы увидите значок Bitwarden с красной единицей, указывающий на наличие сохраненных данных для этого сайта
-
При нажатии на значок Bitwarden вы увидите ваши сохраненные учетные данные
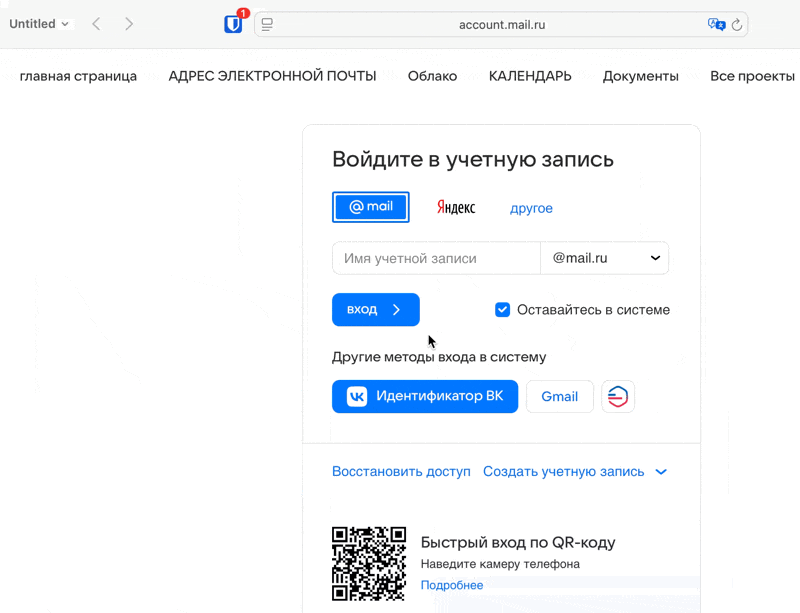
- Bitwarden может автоматически заполнить поля логина и пароля при нажатии на них
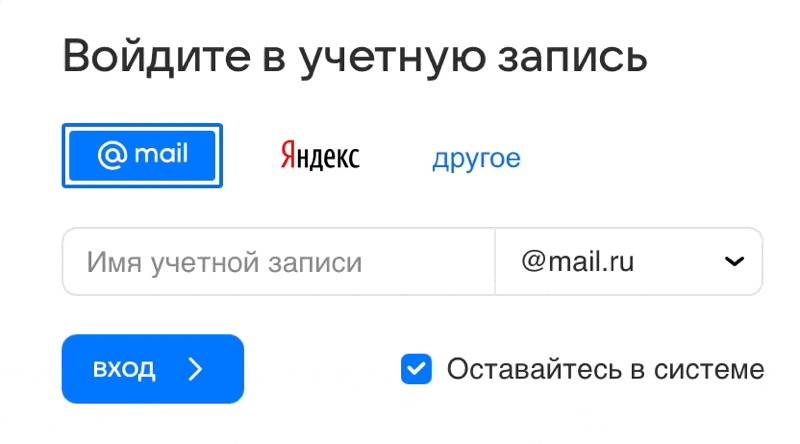
Итоги третьего шага
🎯 Что вы уже сделали
Изучили принципы создания надежных паролей
Основы безопасности, которые защитят ваши учетные данные от взлома.
Создали сложный, но удобный мастер-пароль
Ключ к вашему хранилищу данных, сочетающий безопасность и запоминаемость.
Установили и настроили Bitwarden на компьютере и телефоне
Ваш защищенный сейф для хранения и автоматического заполнения всех паролей.
Организовали структуру хранилища с первыми паролями
Система для удобного управления всеми вашими учетными данными.
На следующем шаге мы настроим двухфакторную аутентификацию (2FA) для дополнительной защиты ваших аккаунтов. Это финальный компонент вашей системы цифровой безопасности.
Прогресс: 60% завершено